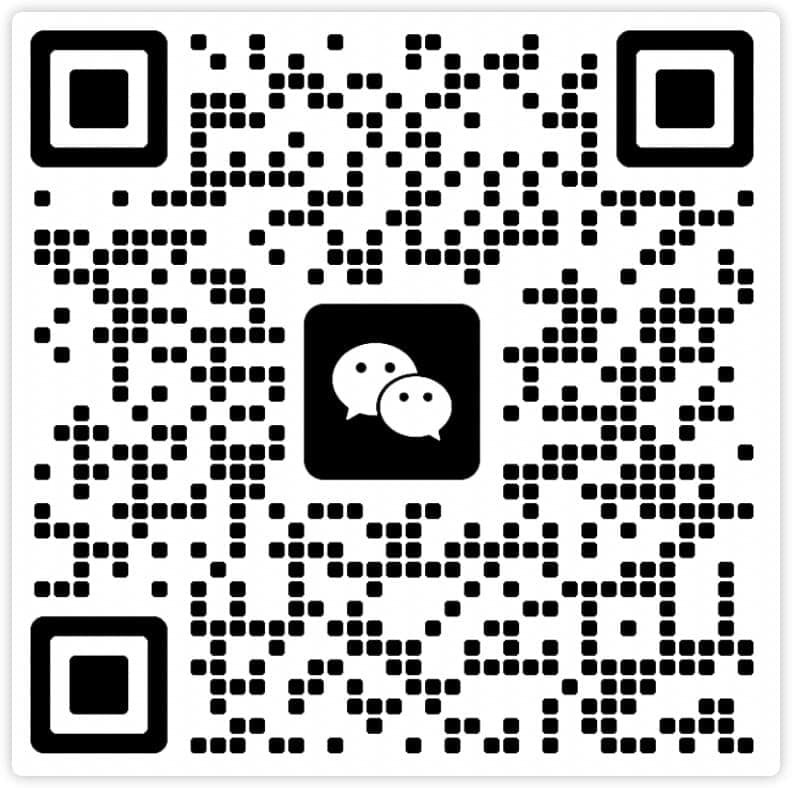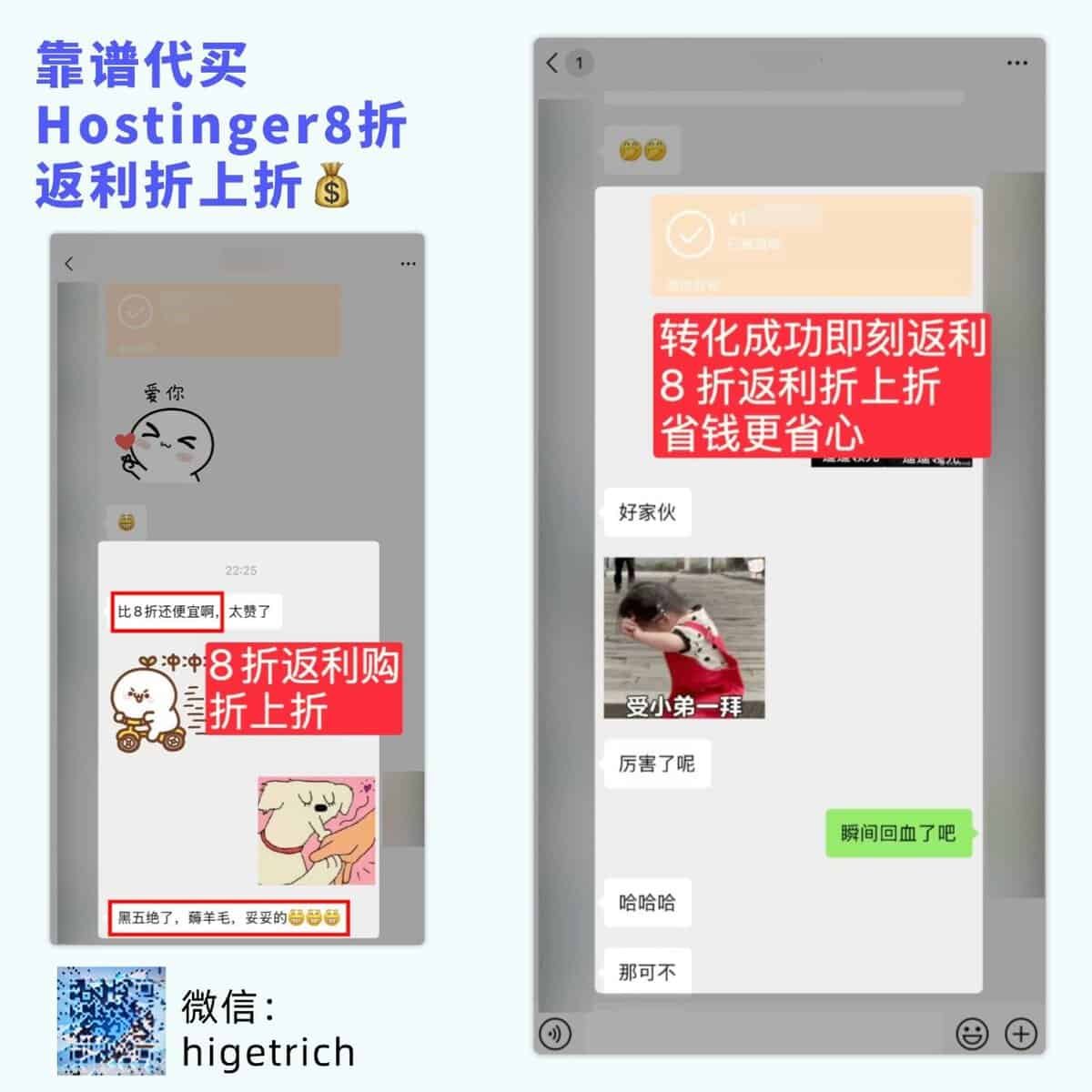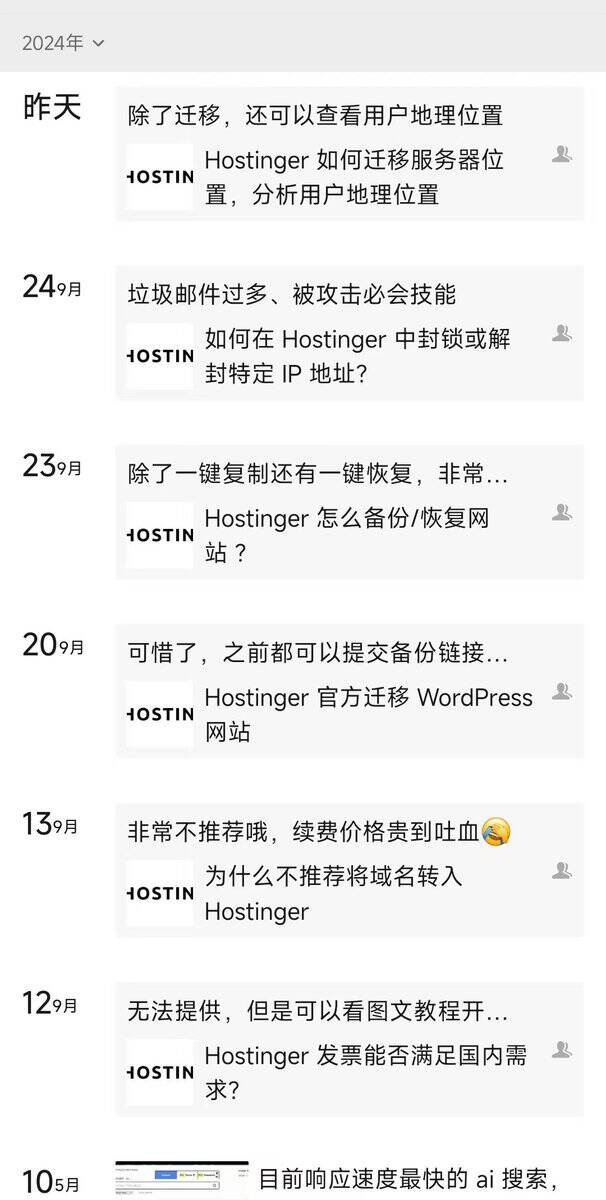越来越多的人都希望拥有自己的网站,如果你在寻找一个可靠、易用且价格合理的网站托管服务,那么Hostinger可能是你的不二之选。
想象一下,如果你是第一次购地建房的人,你会希望找到一个可以提供详细建房指导,服务周到的地产公司。Hostinger就是这样的一个公司,但他们在互联网世界里帮助你“建房”。对于初次“建站”的人来说,Hostinger 提供了许多易于理解的界面、指导,帮助你更好在空间配置环节省时省事省力。
- 用户友好性:Hostinger非常易于使用,即使你是从来没接触过建站的新手,也能快速上手。他们的用户界面清晰直观,让你可以轻松管理你的网站。
- 价格和价值:Hostinger提供了多种价格档位的套餐,以满足不同用户的需求。无论你是刚开始建网站,还是已经拥有大量流量的大型网站,你都可以在Hostinger找到适合你的套餐。
- 客户支持:当你在建设网站的过程中遇到问题时,有一个强大的客户支持团队在背后支持你是非常重要的。Hostinger的客户支持团队24/7在线,能够快速回应你的问题和需求。
如何购买Hostinger
选择合适的套餐
购买Hostinger的过程就像是购买一块土地。你需要确定你需要多大的土地(硬盘空间),你的房子会有多少人来访(流量),你需要多少个房间(网站)等等。
Hostinger提供了多种套餐,包括单网站套餐、优质套餐和商务套餐。每个套餐都有不同的特点和价格,你可以根据自己的需求进行选择。
可以看下我自己购买多个套餐后的实测👉🏻
如果你只打算建立一个小型的个人网站,那么超便宜的 单网站基础套餐 就足够了,不过需要考虑的是因为这个服务器比较差,后期网站加速较难到达理想的秒开状态。

如果你打算建一个流量1W左右的2B网站,云托管基础套餐 9.99/mo 就够用;
如果你打算建立一个大型的2C网站,那么云托管商务套餐 14.99/mo 或者29.99/mo更适合你,云托管套餐配合一些常见的付费加速插件,可以轻松做到100分/A等级。

下面以 云托管基础套餐 (Cloud Startup) 为例来展示购买和配置
购买流程参考
首先我们要把语言换 English,将Hostinger购买地换为全球站点

网速较慢时多刷新几下或者切换 wifi 刷新
1. 选择套餐,输入注册邮箱📮
一般买第一个就够用,可以放3个左右网站
❌QQ 邮箱、163 邮箱、购买过 Hostinger 的邮箱 不可以注册
❌不推荐社交媒体,不方便换电脑登录
✅优先推荐使用「Gmail」、企业邮箱

📢注意,设置密码需要有大写、小写、数字和符号
⚠️记好笔记📒保存↓↓↓
访问 Hostinger 的登录地址:https://www.hostinger.com/cpanel-login
登录账号:注册时,你填写的邮箱,比如 gmail 账号,必须记好
登录密码:较复杂,必须记好!!
2. 选择国家、支付方式,填写优惠码
国家选择 Hong Kong ,支付方式选择支付宝 AliPay ,点击 Have a coupon code?

填写 10% 优惠码:XUNPAN101

点击 Continue


支付后等待跳转,不要关闭网页
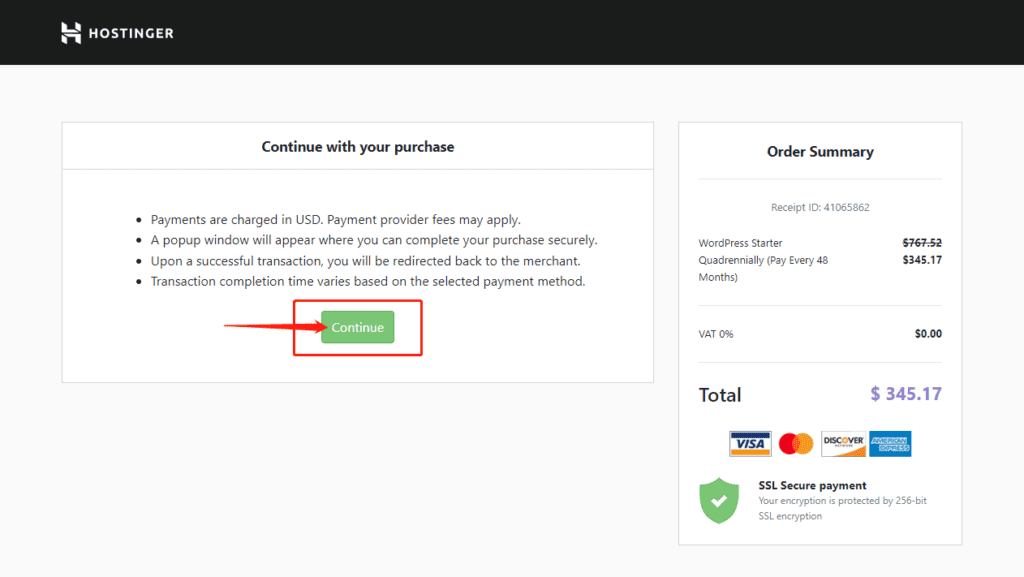
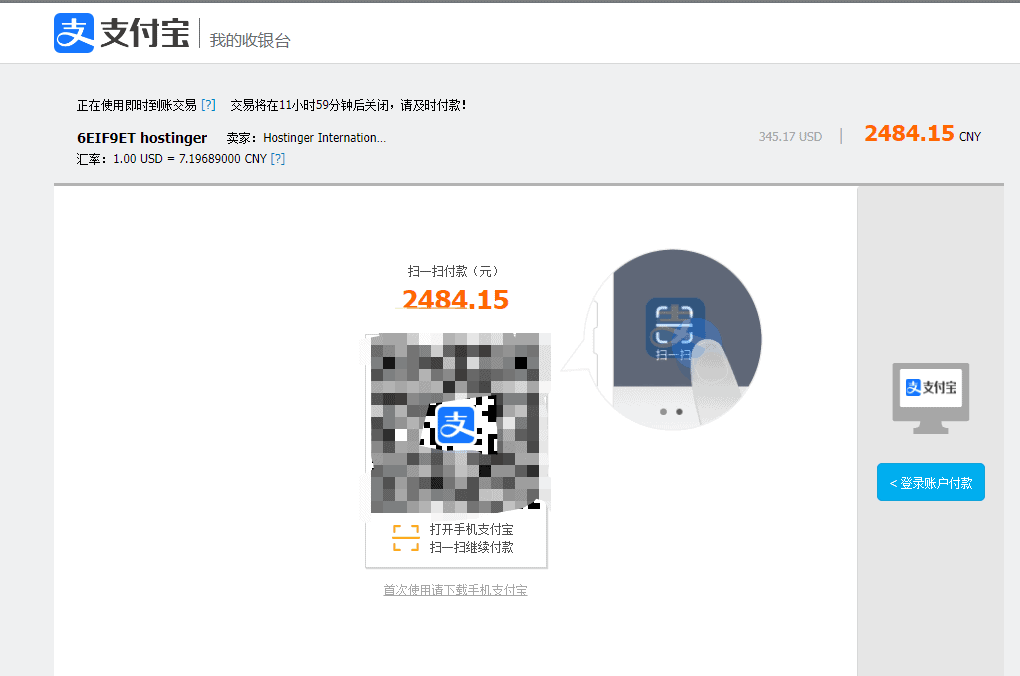
支付后等待跳转,不要关闭网页

支付后等待跳转,不要关闭网页
空间中添加网站
Hostinger 设置页面每半年就会更新一次,我们在配置的时候,主要原理如下:
1. 选择 WordPress
2. 跳过不选择任何插件
3. 跳过不选择任何主题
首先把语言切换为 中文
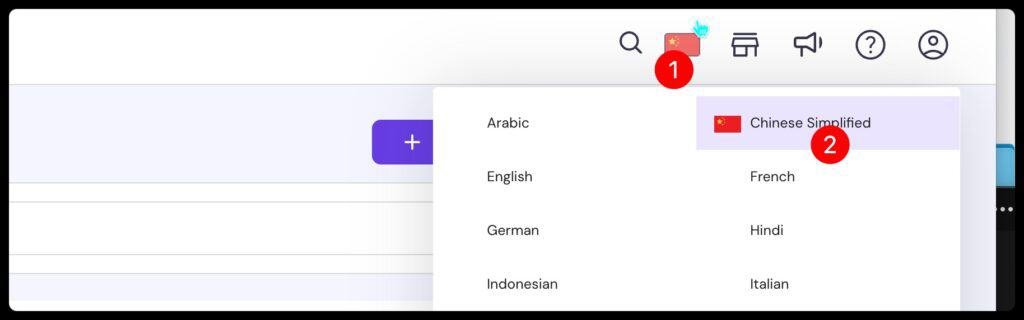
这里不重要,选择 Skip / 跳过
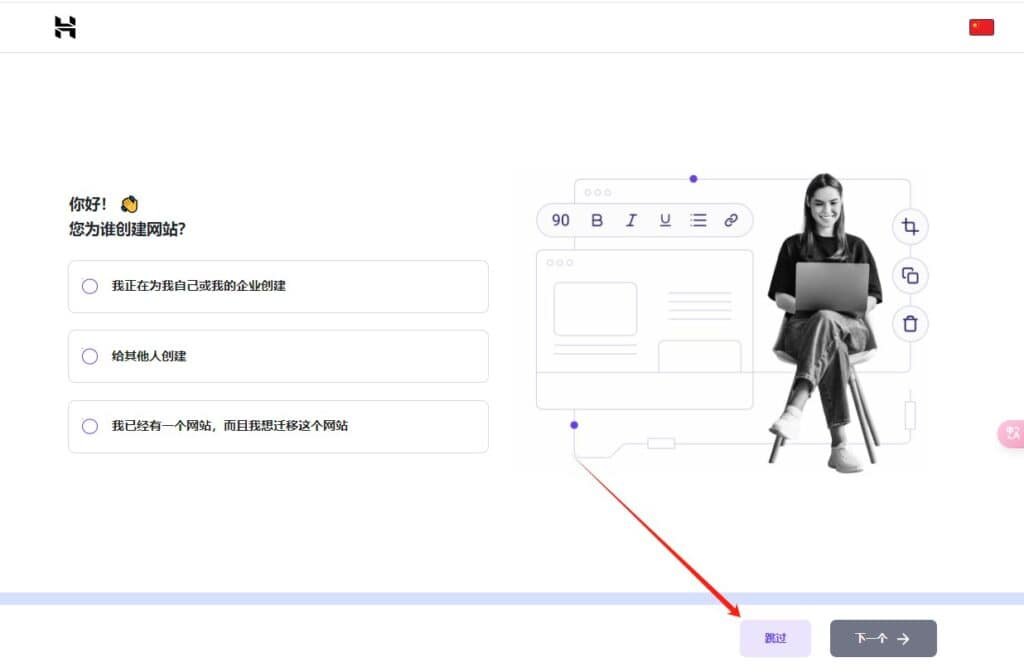
这里很重要,务必选择 第一个→WordPress 联手 AI 智能 / WordPress with Al

设置 WordPress 后台账号密码
这里的账号密码就是域名/wp-admin,输入的账号和密码
! ! ! ! 一定要记好,登录网站后台时使用!!!!!!
不知道填什么直接填 Hostinger 的 密码也可以

和 Hostinger 账号密码可以设置成一样的避免忘记,后期可以在 WordPress 后台更改密码
📢注意,密码需要有大写、小写、数字和符号
⚠️记好笔记📒保存↓↓↓
访问 域名后台 的登录地址:https://我的域名/wp-admin
登录账号:
登录密码:
选择网站功能这里直接选择 跳过 / Skip
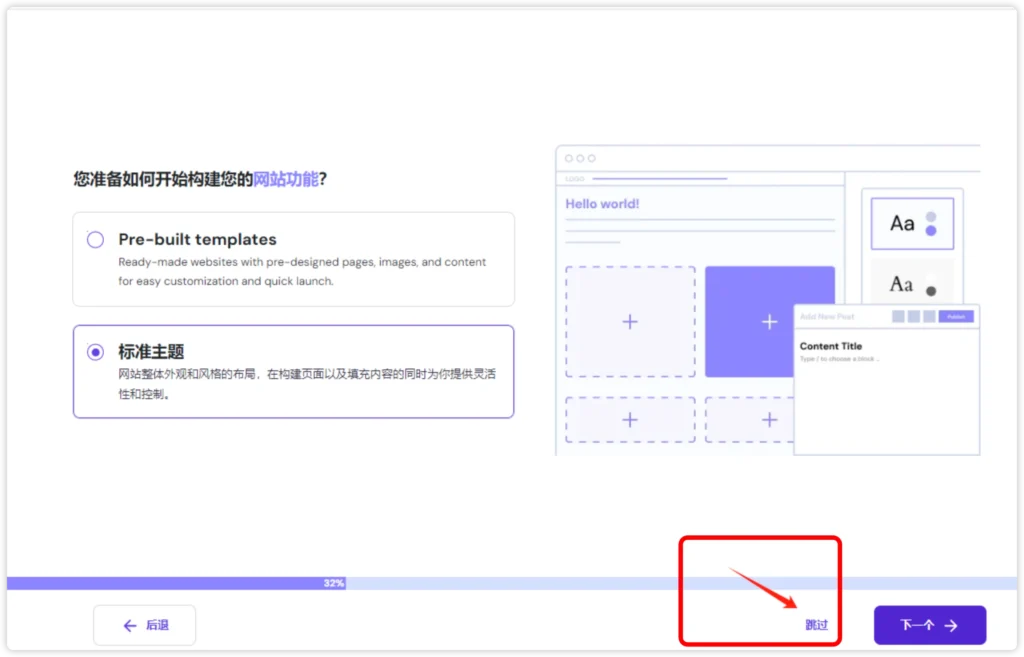
插件都不需要,务必选择最下面的 跳过 / Skip

这里不需要 AI 点击 跳过 / Skip
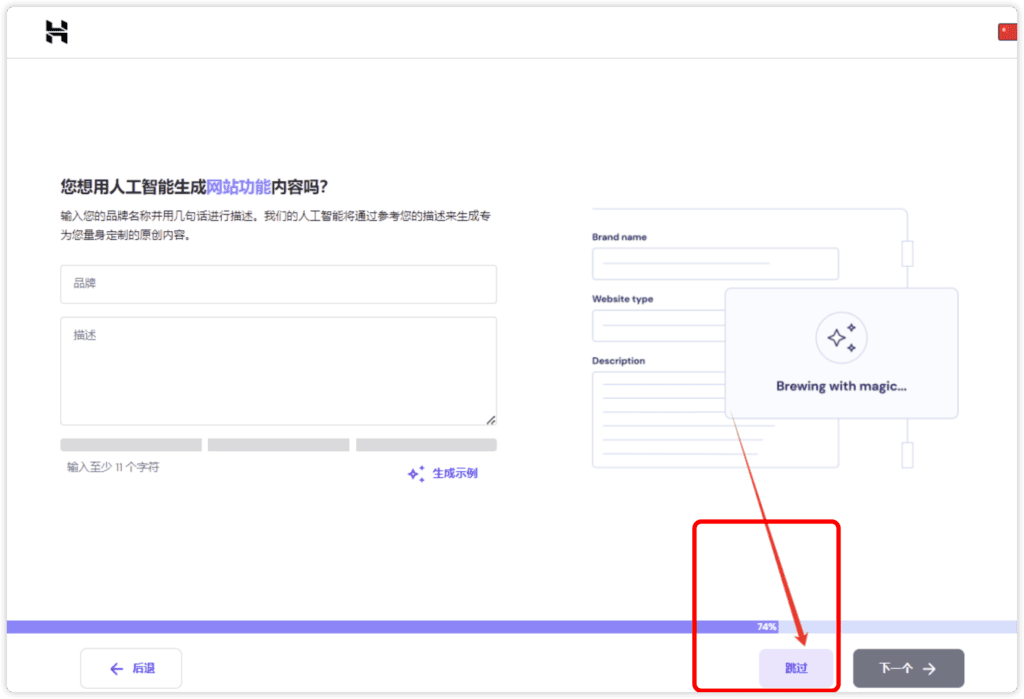
输入域名,点 下一个,确认后继续

服务器选择在美国即可,点 下一个/ Next
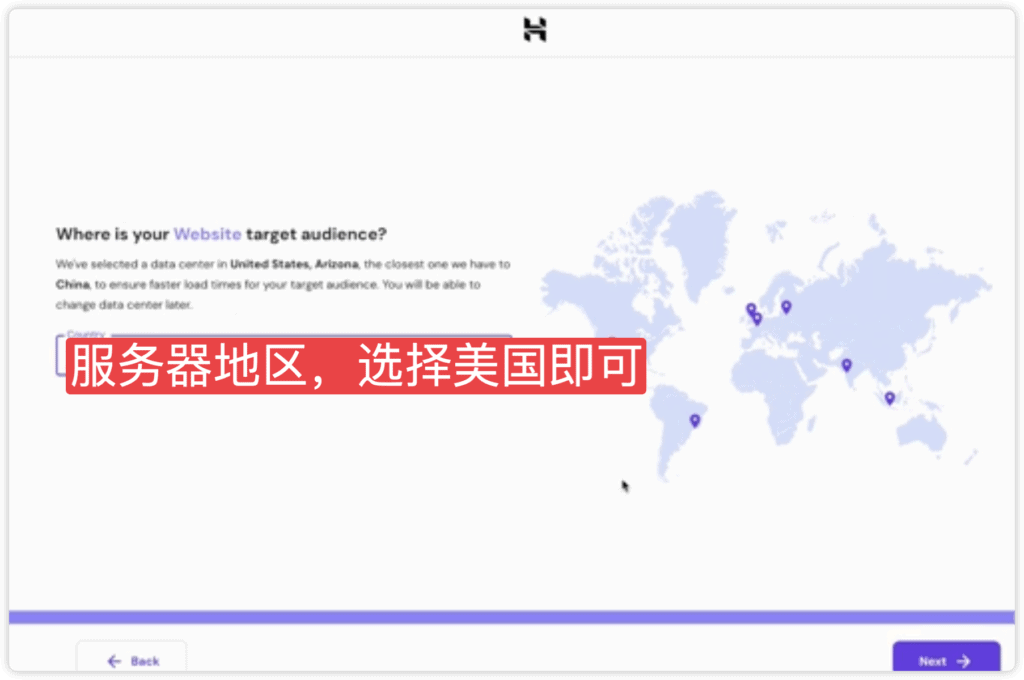
不要关闭这个页面,等待进度条变为 100%
如果卡住了超过 20 分钟,复制粘贴本页面,点击页眉的 Hostinger 去找 Hostinger 在线客服帮你解决(一般不会出现这个问题)
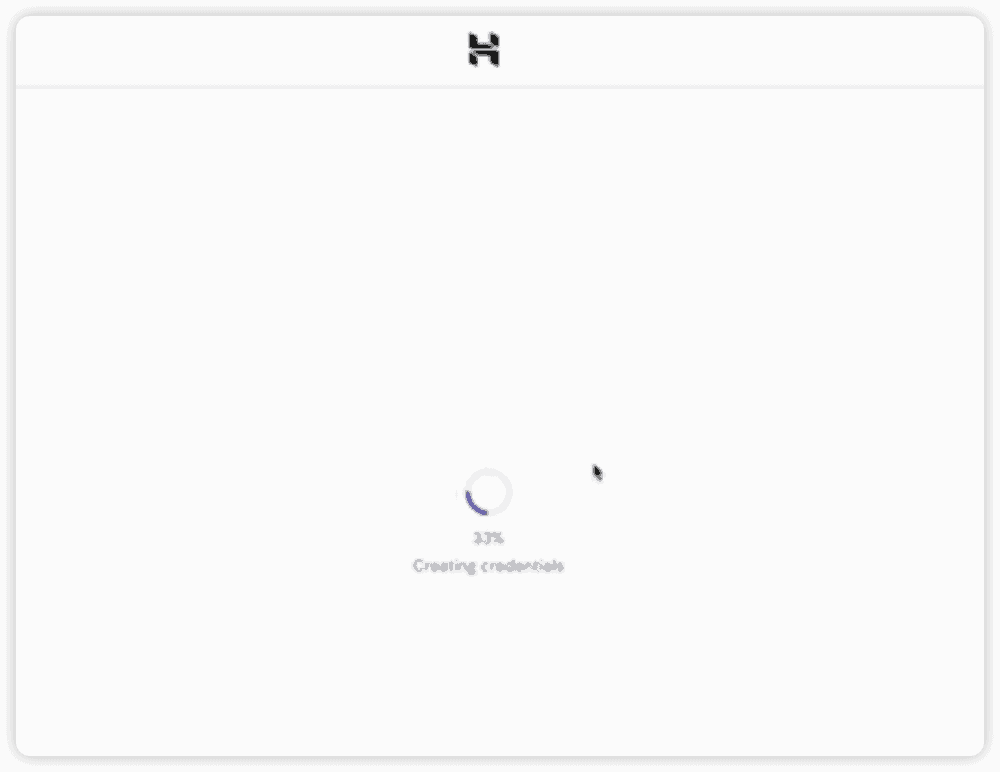
看到如下界面后,说明域名添加到空间成功
如何找客服
点击问号,选择问题
目前是 AI 自动回复💬
选择 Talk with Live Specialist 💬 或者 手动输入人工客服
可以发送问题截图,使用英文沟通
Resend the verification email to my mailbox
中译英翻译工具:https://translate.volcengine.com/
告诉客服,邮箱确认过可以正常发送邮件↓
This mailbox can receive emails.

来到 Hostinger 主页
给域名添加 SSL
点 Website 找到我们刚才添加的域名,点击 Manage

点击 WordPress → Overview,目前我们购买的是 Cloud Hosting 套餐,免费赠送 SSL,并且 Hostinger 自动有时会帮我们安装好,所以自动安装就不需要点 Intall ,没有点一下 Intall

报错 How to fix this?
Hostinger 后台因为域名 DNS 没广播完成出现这个提示
广播的意思大体就是:国家、地区旁边有服务器,服务器有你的网站信息就是广播完成;如果没有你的网站信息,这个国家、地区范围的客户就无法访问你的网站。
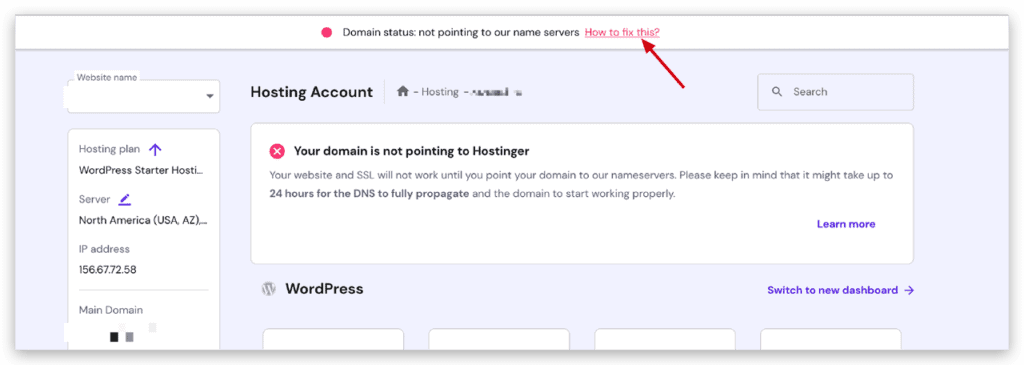
点击 How to fix this? 点选择 Other


输入 namesilo或者你购买域名的服务商名字 之后点击 Let’s start
点击 Continue
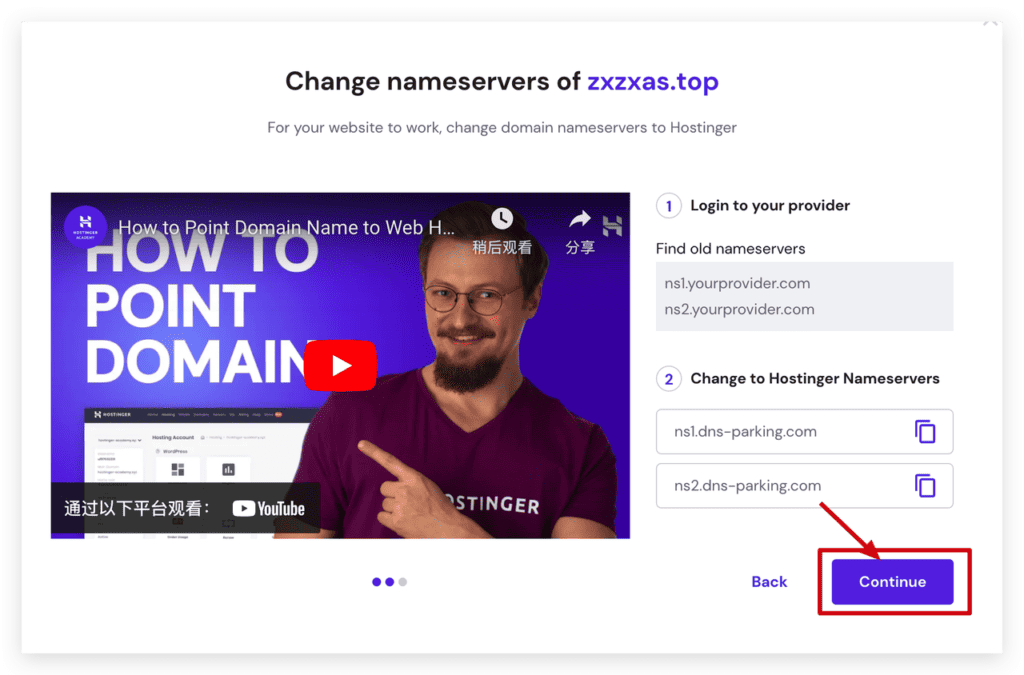

点击 Finish
此方法解决不了的话,建议去购买域名的地方,检查你的 DNS 是不是
ns1.dns-parking.com
ns2.dns-parking.com常用访问空间地址,建议收藏
Hosting 的登录地址:https://www.hostinger.com/cpanel-login
配置免费邮箱
不需要配置的直接关联自己的企业邮箱
设置邮箱账号
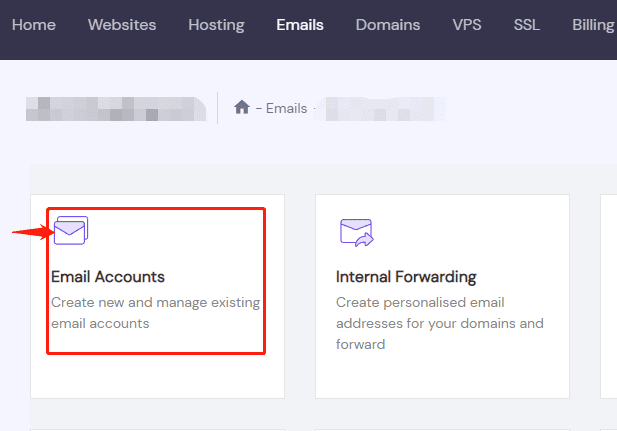
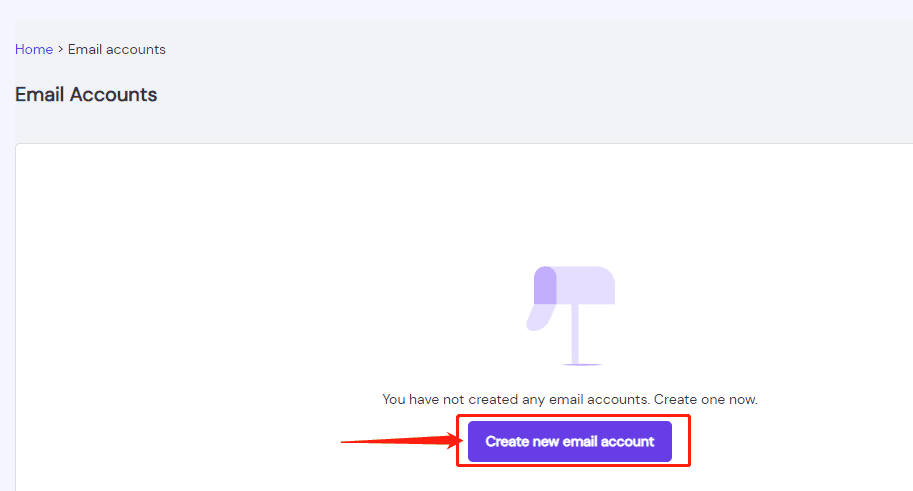

用刚刚设置的账号密码,确认恢复邮箱地址
邮箱登录地址:
https://hostinger.titan.email/login/
如果收发有问题直接找 Hostinger 在线客服帮你,半小时就可以解决

下载邮箱应用到 PC 和 手机

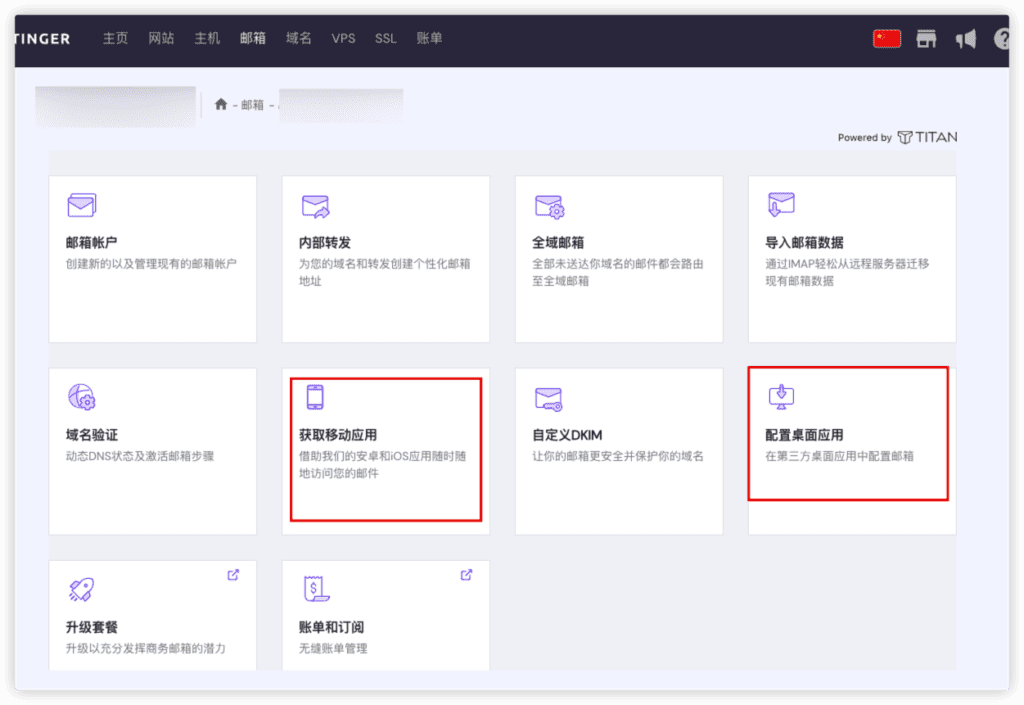
配置 CDN
我们购买的Cloud Hosting 套餐,免费赠送配置 CDN ,直接点击 Enable 即可。如果是买的便宜的套餐就没这个服务,可以去看看 手动配置CDN 。
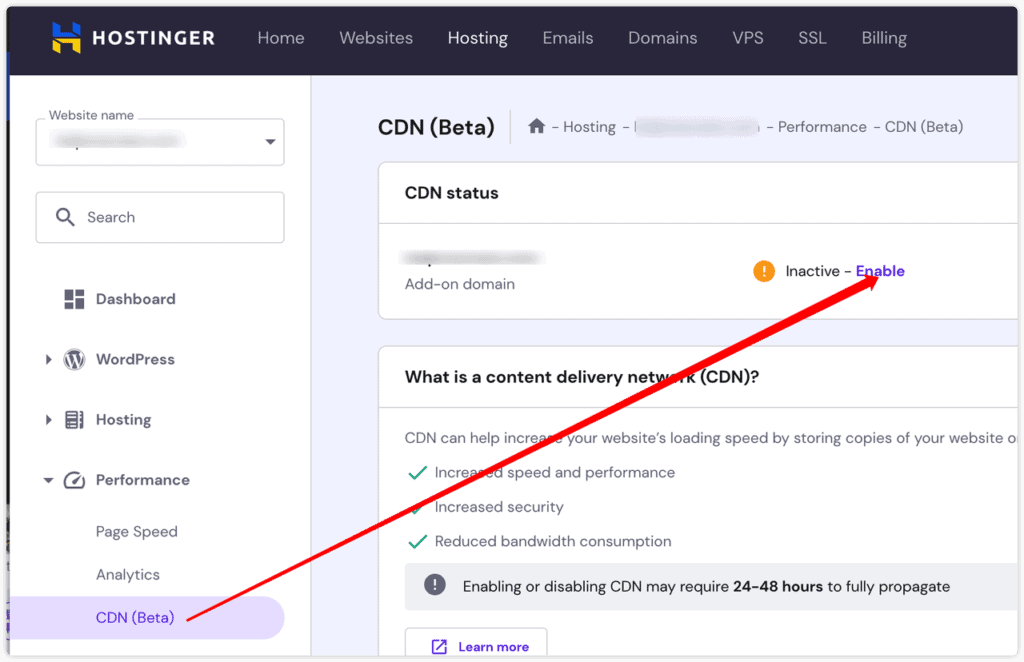
小节
完成以上基础配置完成后,我们给域名配置了WordPress的编辑后台、安装了SSL、设置了一个企业邮箱、CDN加速保护服务,在浏览器输入 域名/wp-admin 就可以开始做网站了~
有问题可以发邮件、点击联系我、评论~