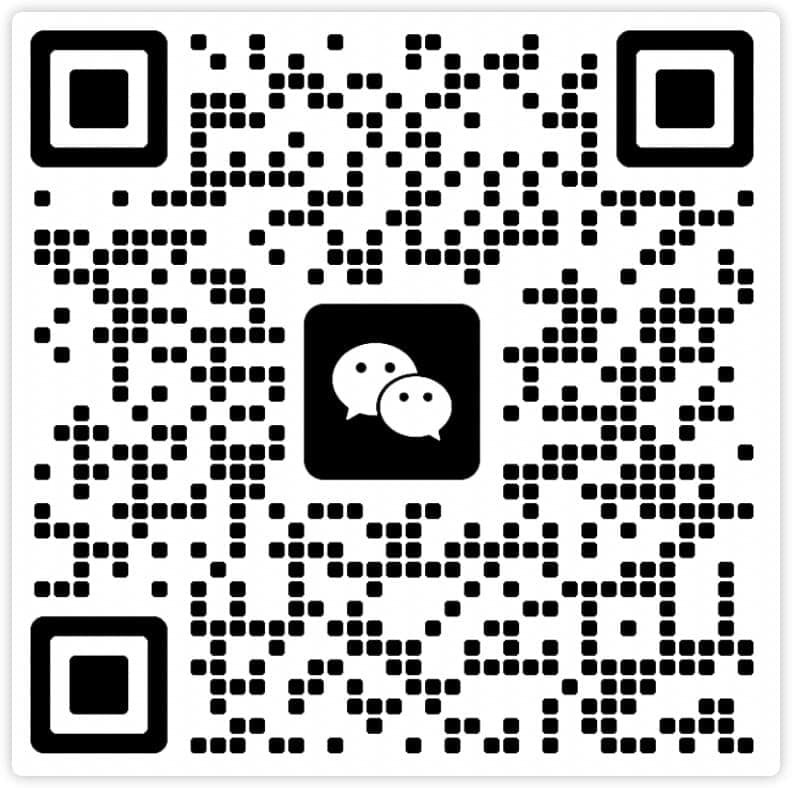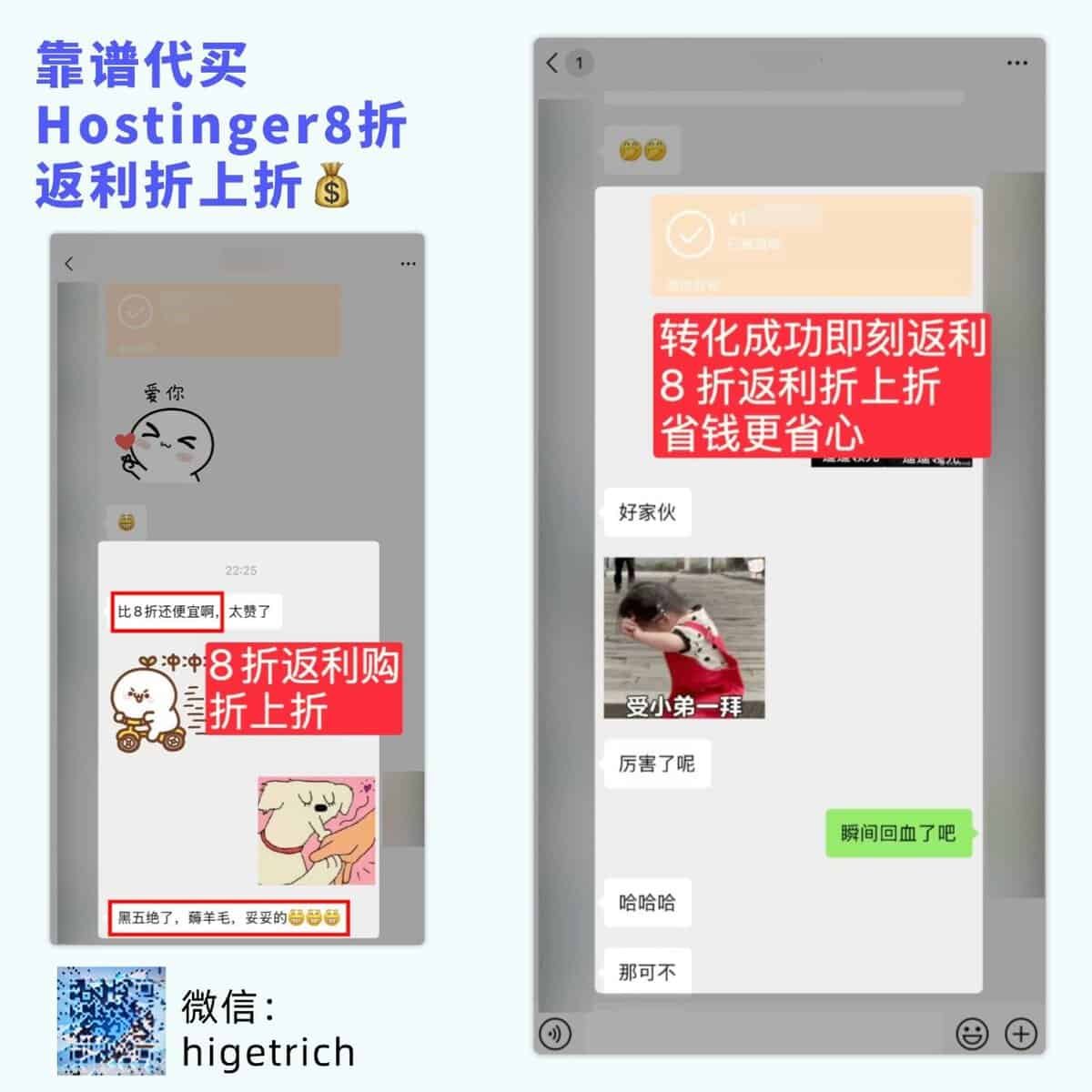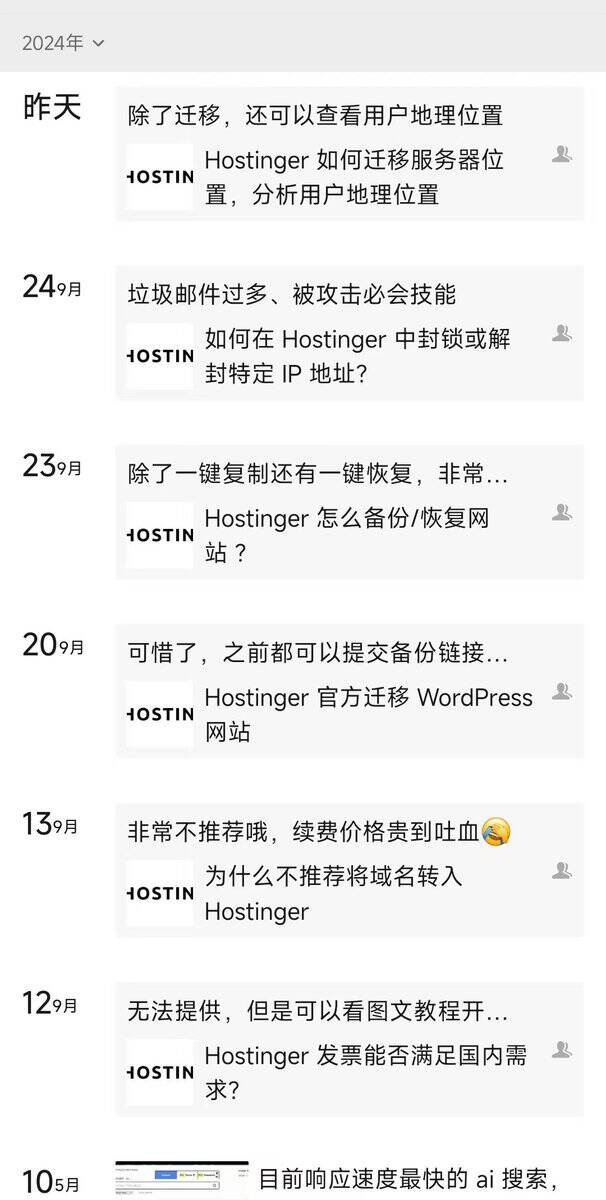Hostinger 之前可以提供一个备份的链接来迁移, 不管是不是 WordPress 都可以让官方迁移,但是这个功能最近暂时关闭。
此篇文章的方法针对 WordPress 网站,Hostinger 提供了两个方法给用户:
方法一:提交 WordPress 账号密码给 Hostinger (适用于什么都不会的小白)
方法二:上传 WordPress 备份(适用于已经有 WordPress 备份文件,但是自己上传失败或者觉得麻烦的用户)
关于 Hostinger 后台实操部分的强调:
Hostinger 界面 3 个月一换,但是基本逻辑和按钮位置不变
迁移设置
登录到 https://hpanel.hostinger.com/websites,点击添加网站选择「从外部迁入网站」
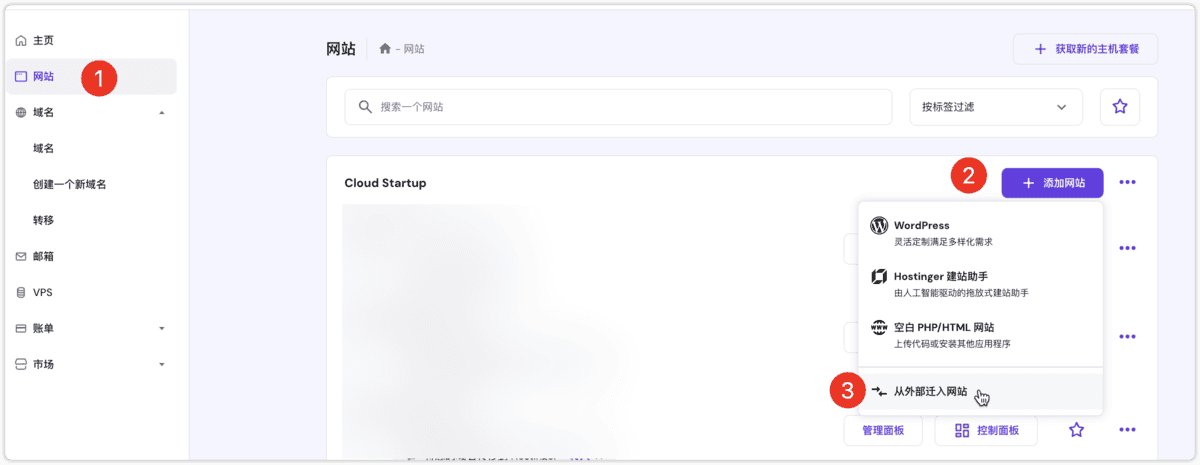
方法一:直接迁移到新域名,该网站已添加到你的 Hostinger,它将被迁移的网站替换。此操作无法恢复。
方法二:先迁移再解析的方法,如果域名没有添加进来可以先使用已经添加在 Hostinger 的域名创建一个子域名,然后使用复制网站功能就可以把网站迁移过去DNS解析全攻略:如何将域名解析到 Hostinger
方法三:先迁移再解析的方法,如果域名没有添加进来可以先使用临时域(临时域一个月会到期),然后使用连接功能或者是复制网站功能就可以把网站迁移过去
复制网站方法在文章最后~
子域名示例:
blog.example.com 用于公司博客,主域名为 example.com,blog 是子域名。
shop.example.com 用于公司在线商店,主域名为 example.com,shop 是子域名。
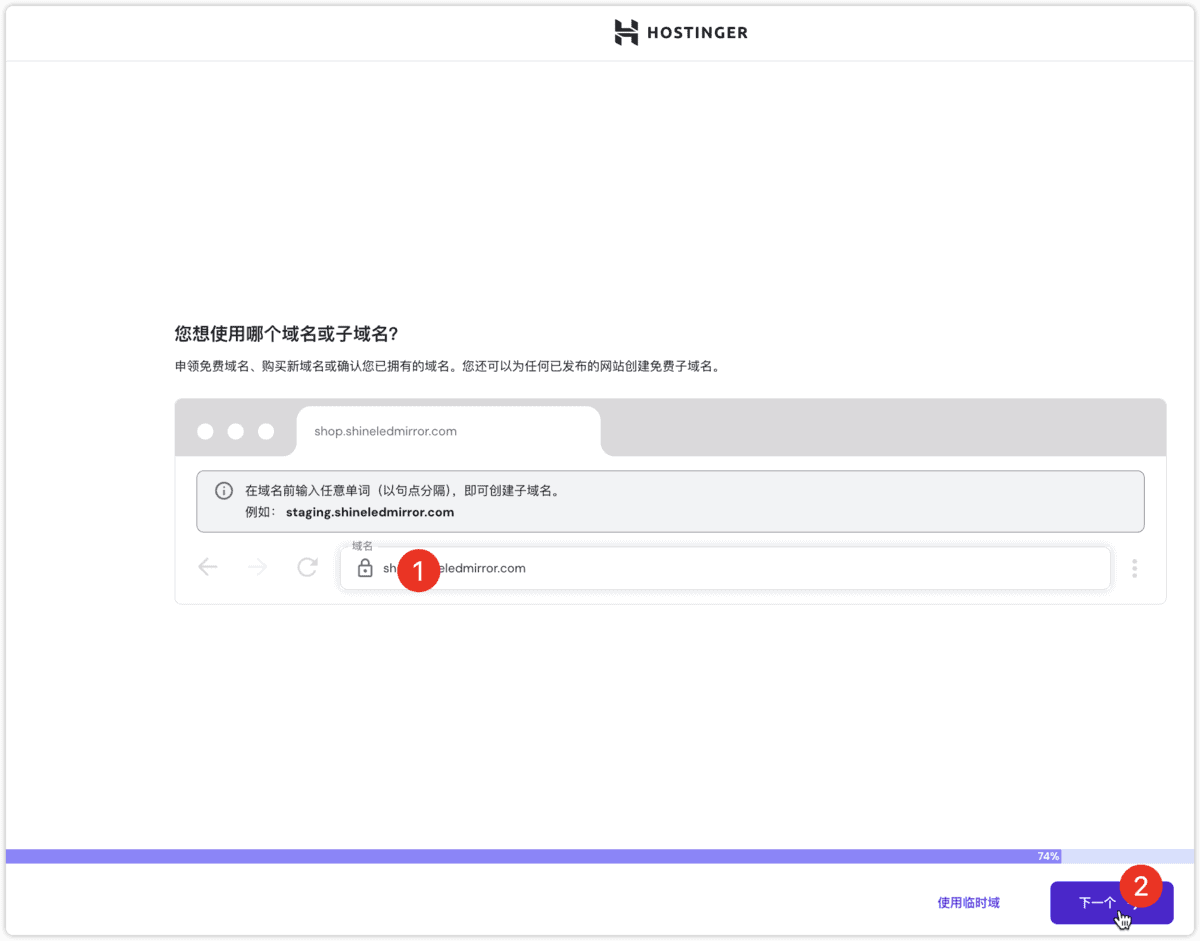
等待加载
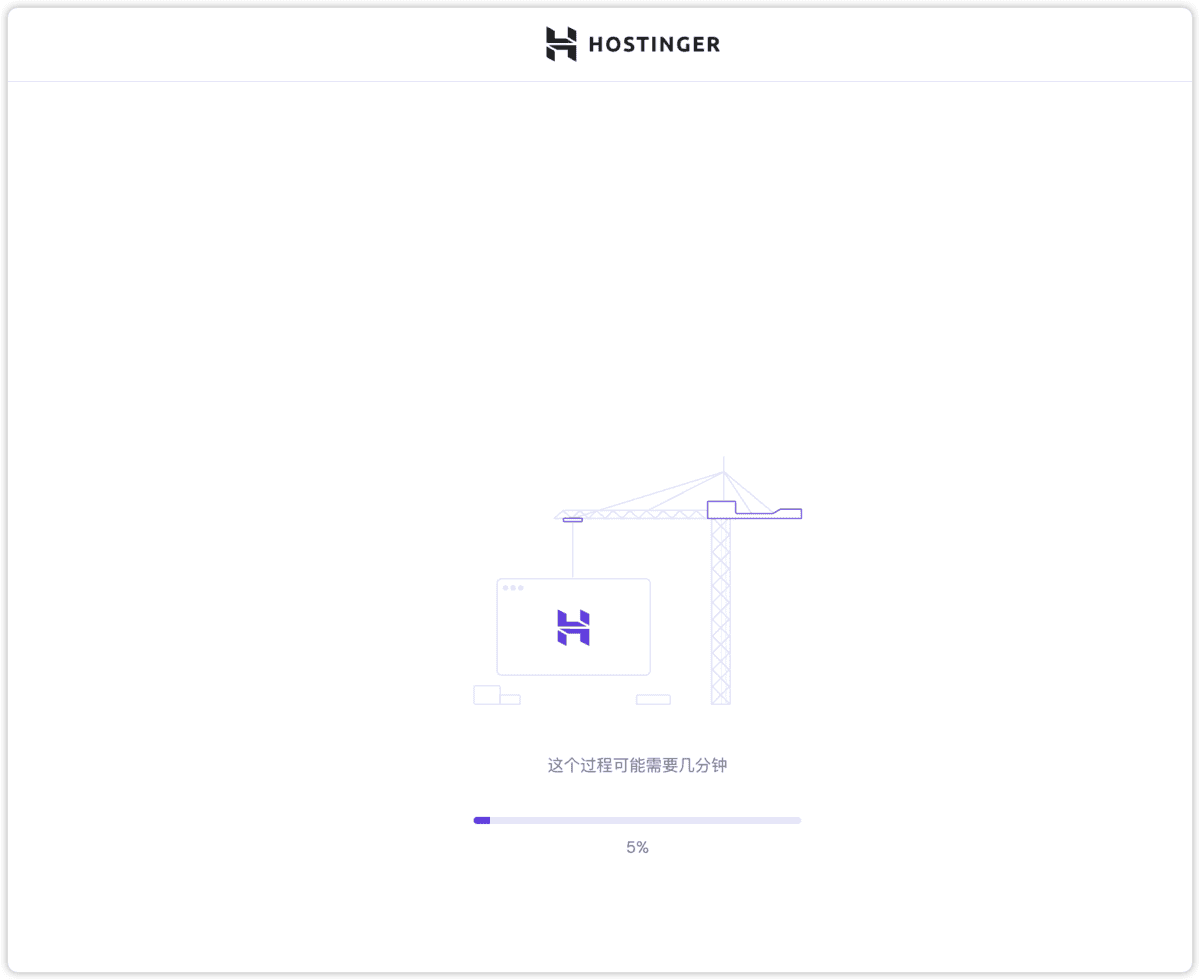
方法一:提交 WordPress 账号密码给 Hostinger
适合什么都不会的小白,Hostinger 将登录你的网站后台进行网站迁移
输入要被迁移域名
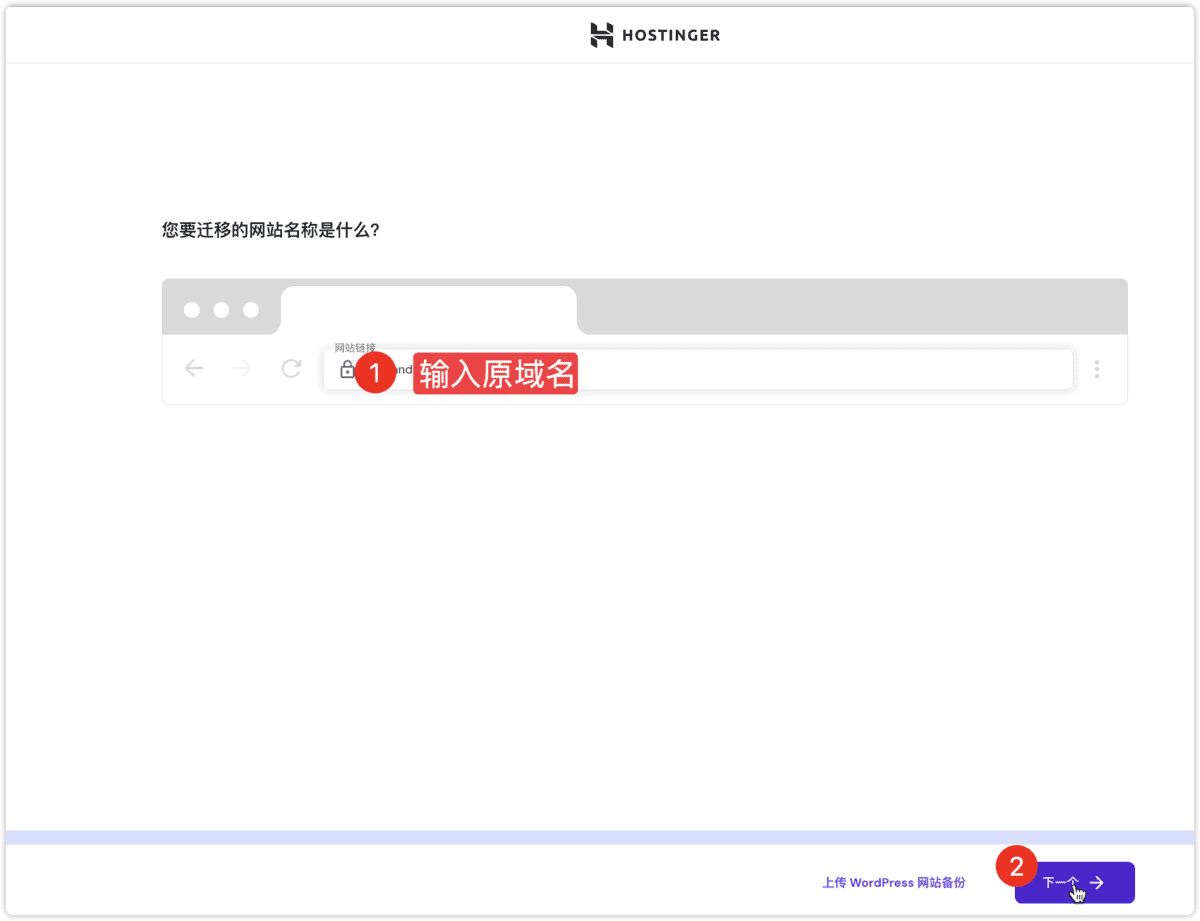
选择我将提供 WordPress 管理员详细信息
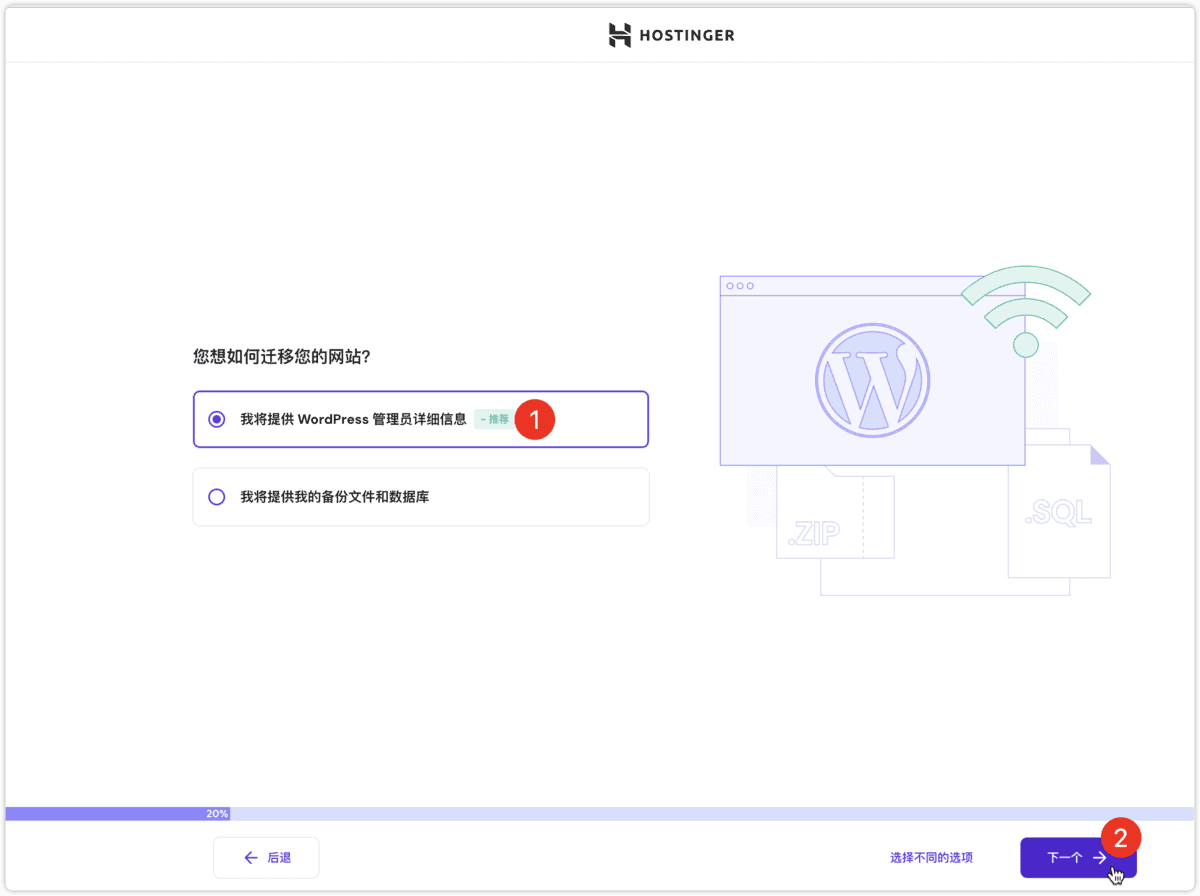
通过点击”确认井继续”,注意不要对你的网站 DNS 设置进行任何更改直到完成迁移过程。
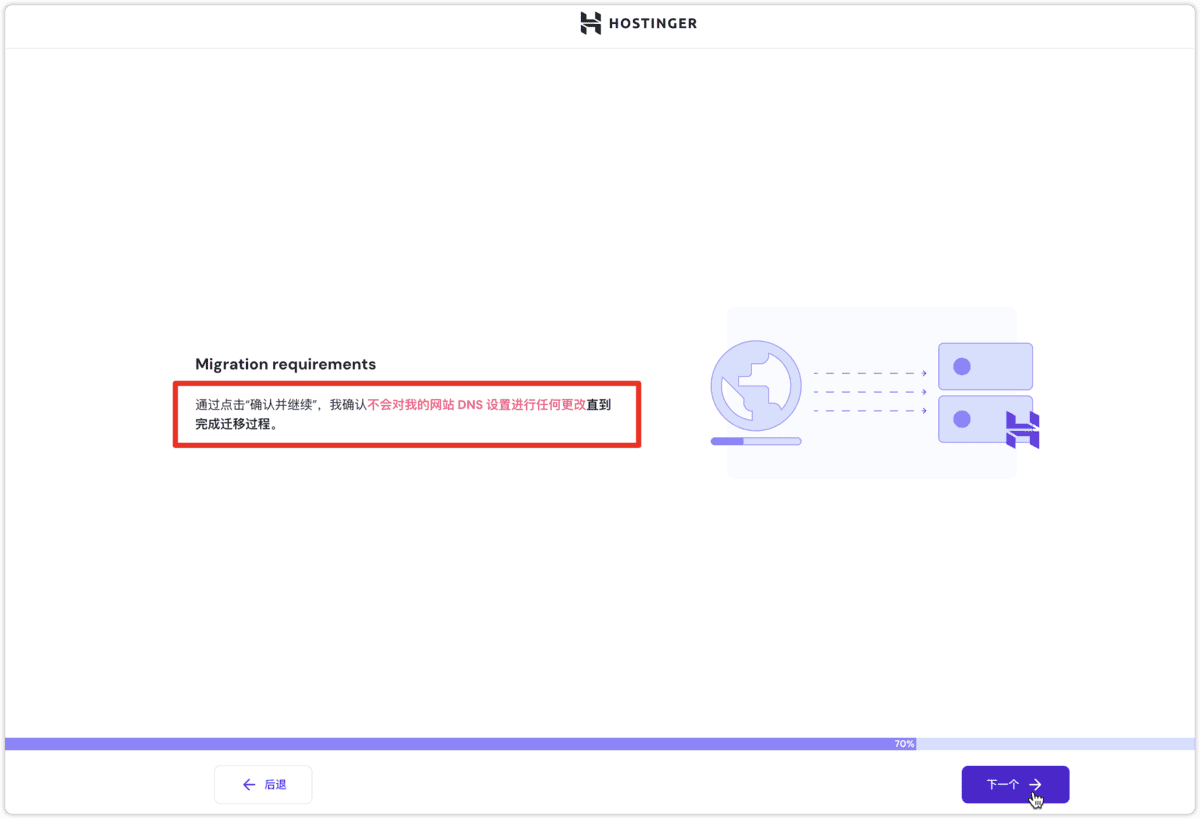
输入要迁移网站的 WordPress 域名、登录的账号和登录的密码
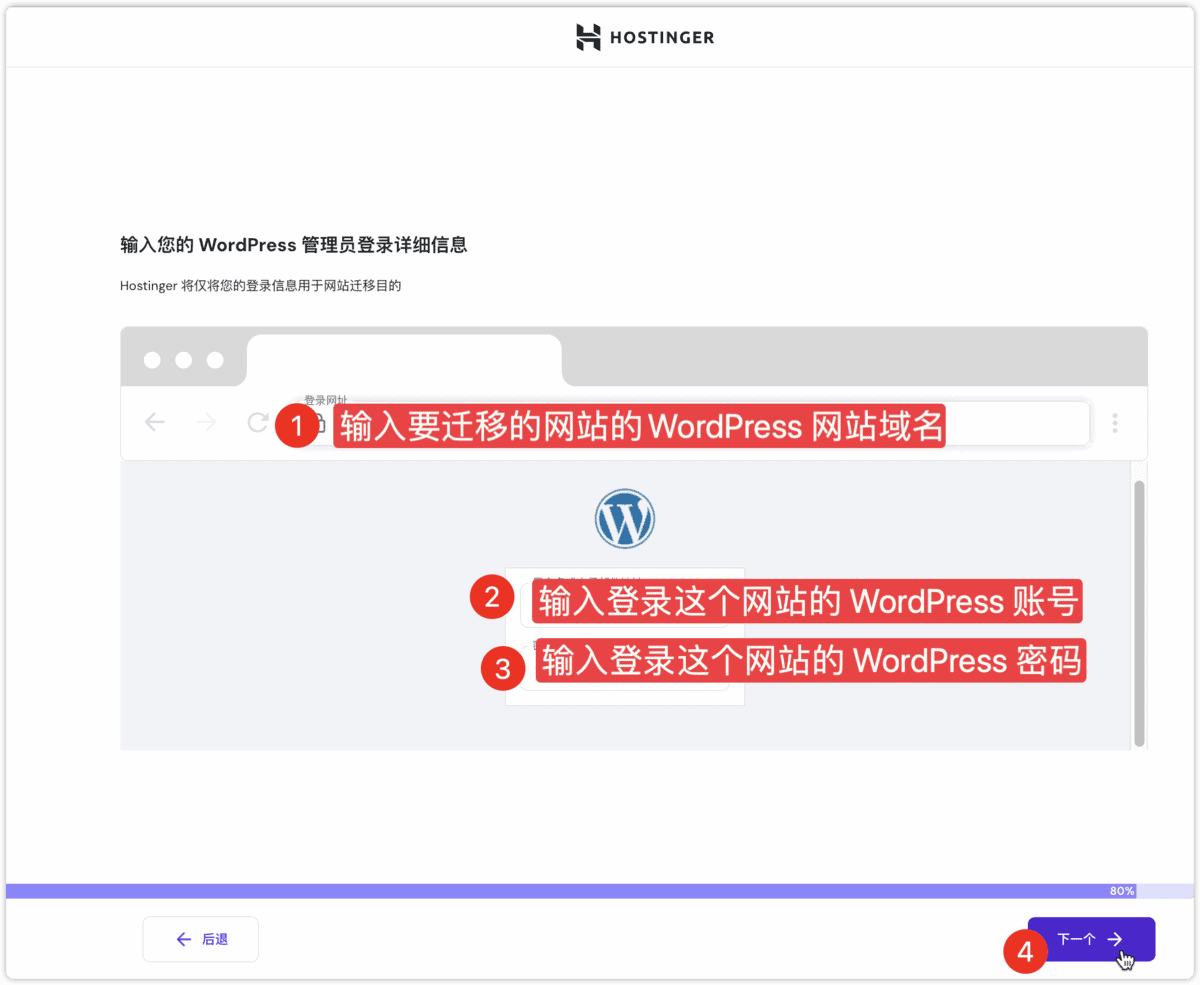
点击提交请求,并且暂停更新网站等待迁移
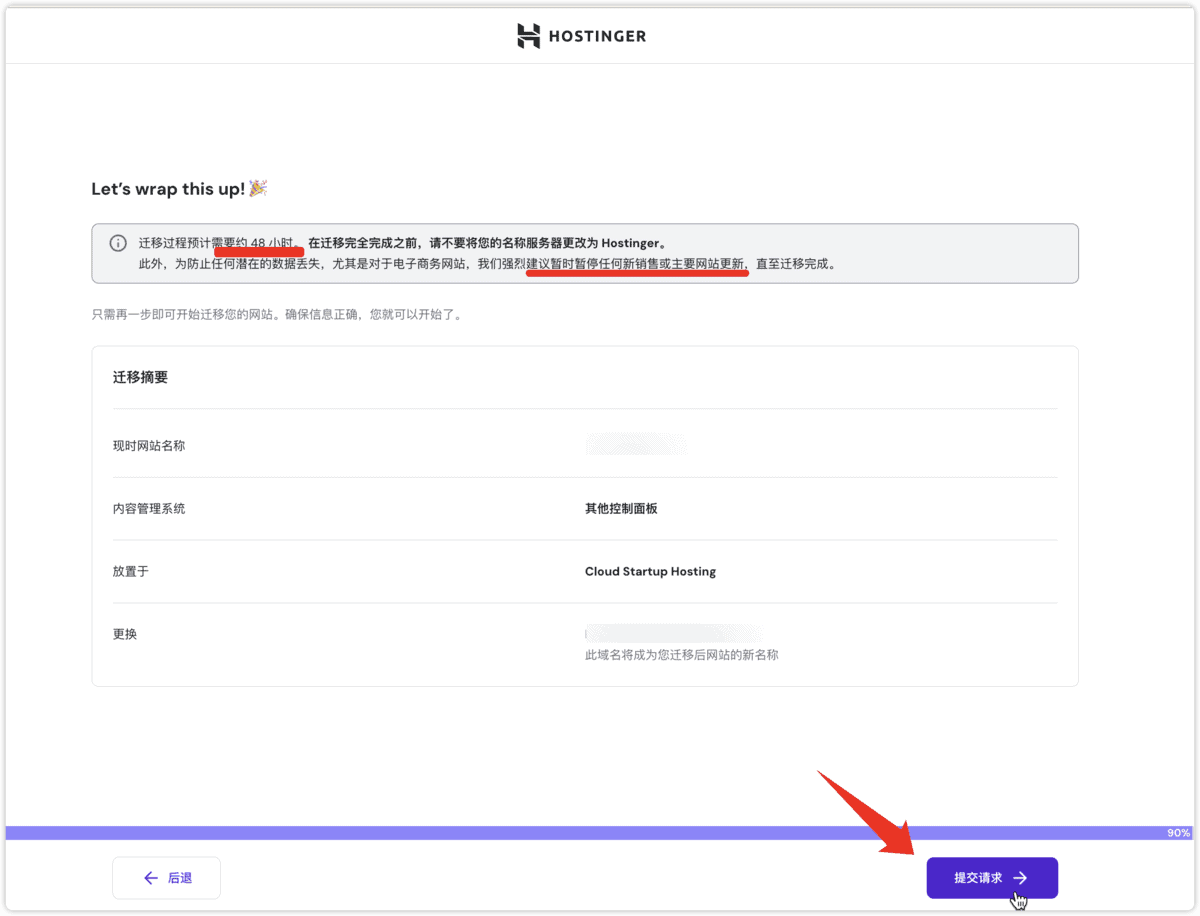
成功标志,不过实测偶尔会有报错,关闭重试
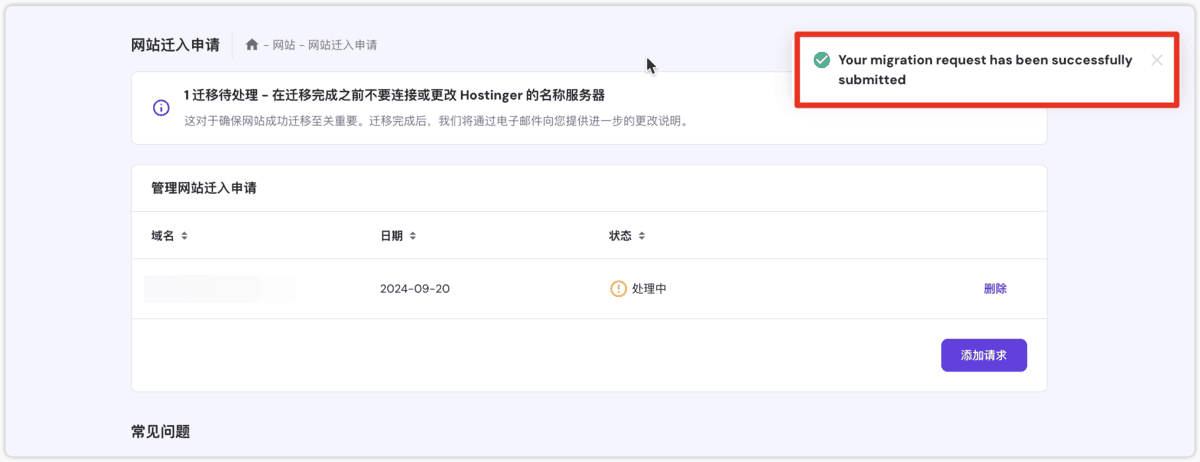
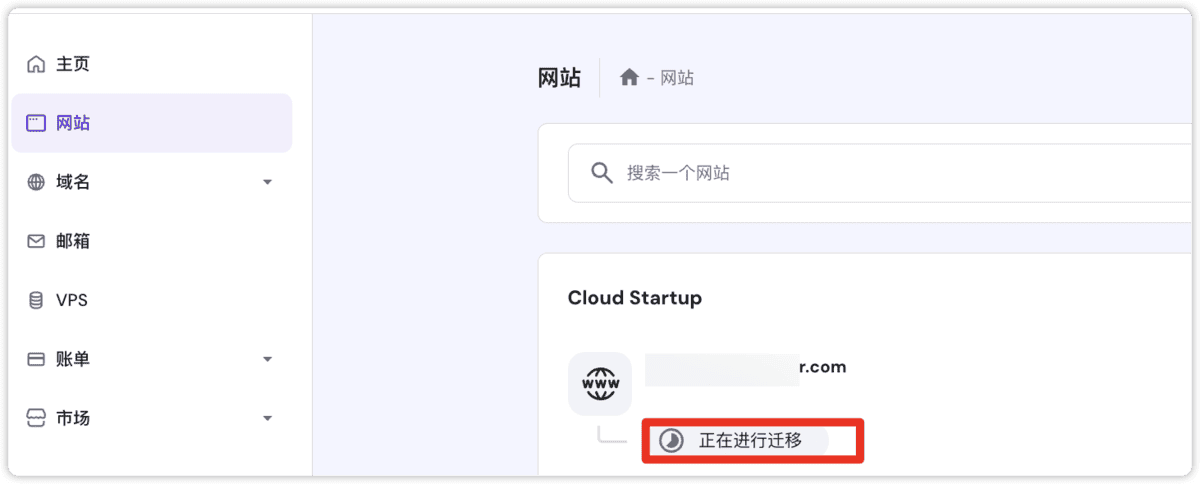
账号密码填错了怎么办
等待 10 分钟,点击编辑按钮可以重新提交
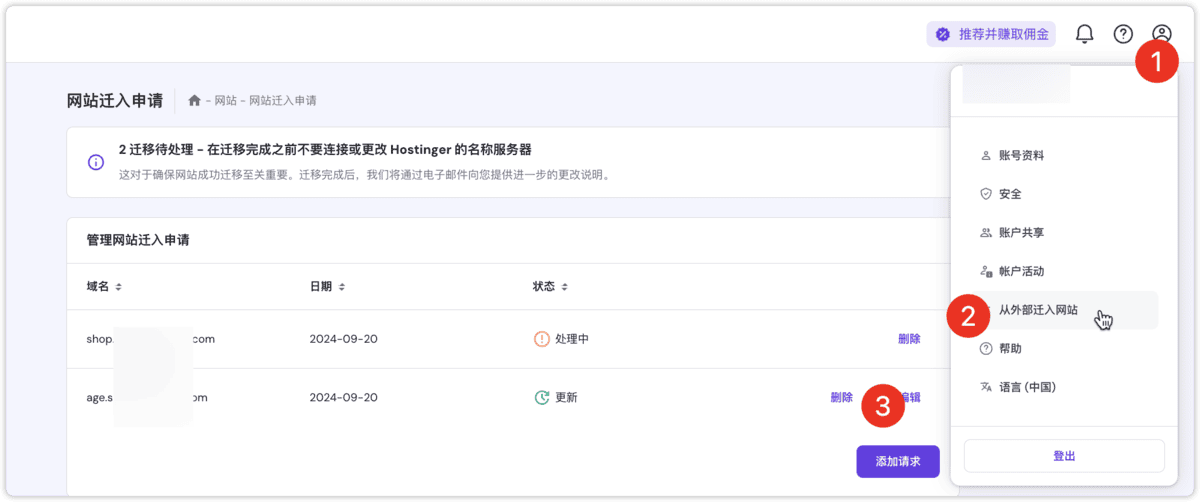
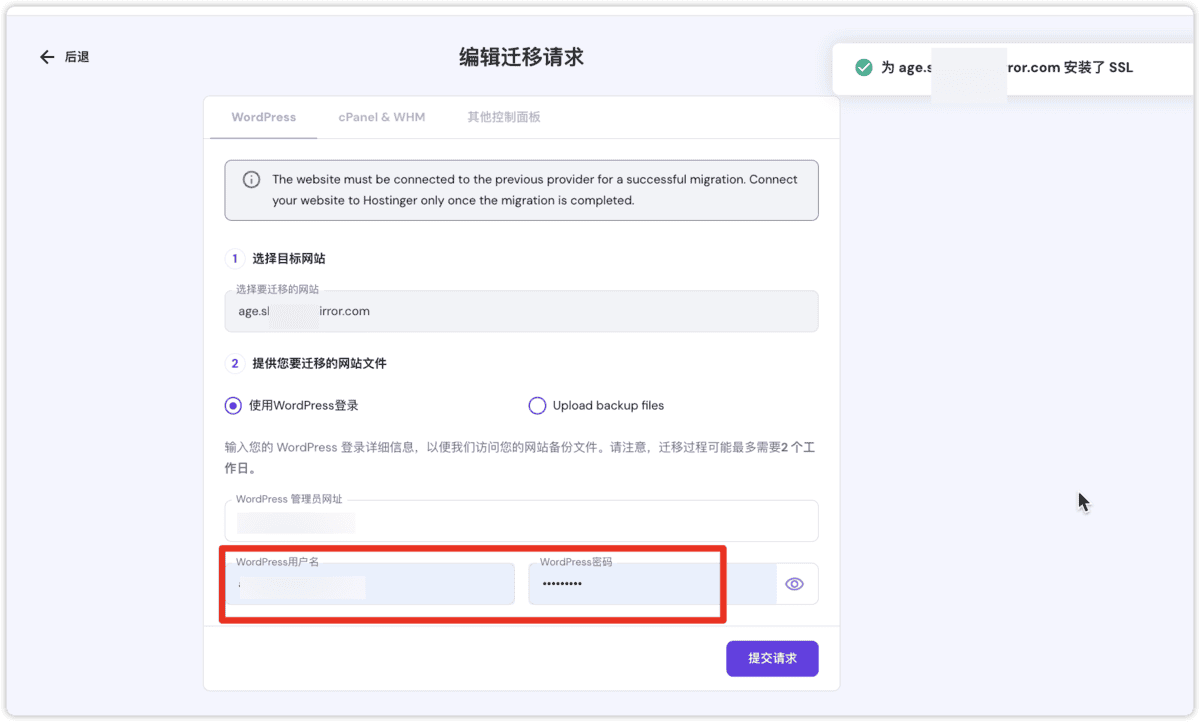
方法二:上传 WordPress 备份
适用于已经有 WordPress 备份文件,但是自己上传失败或者觉得麻烦的用户
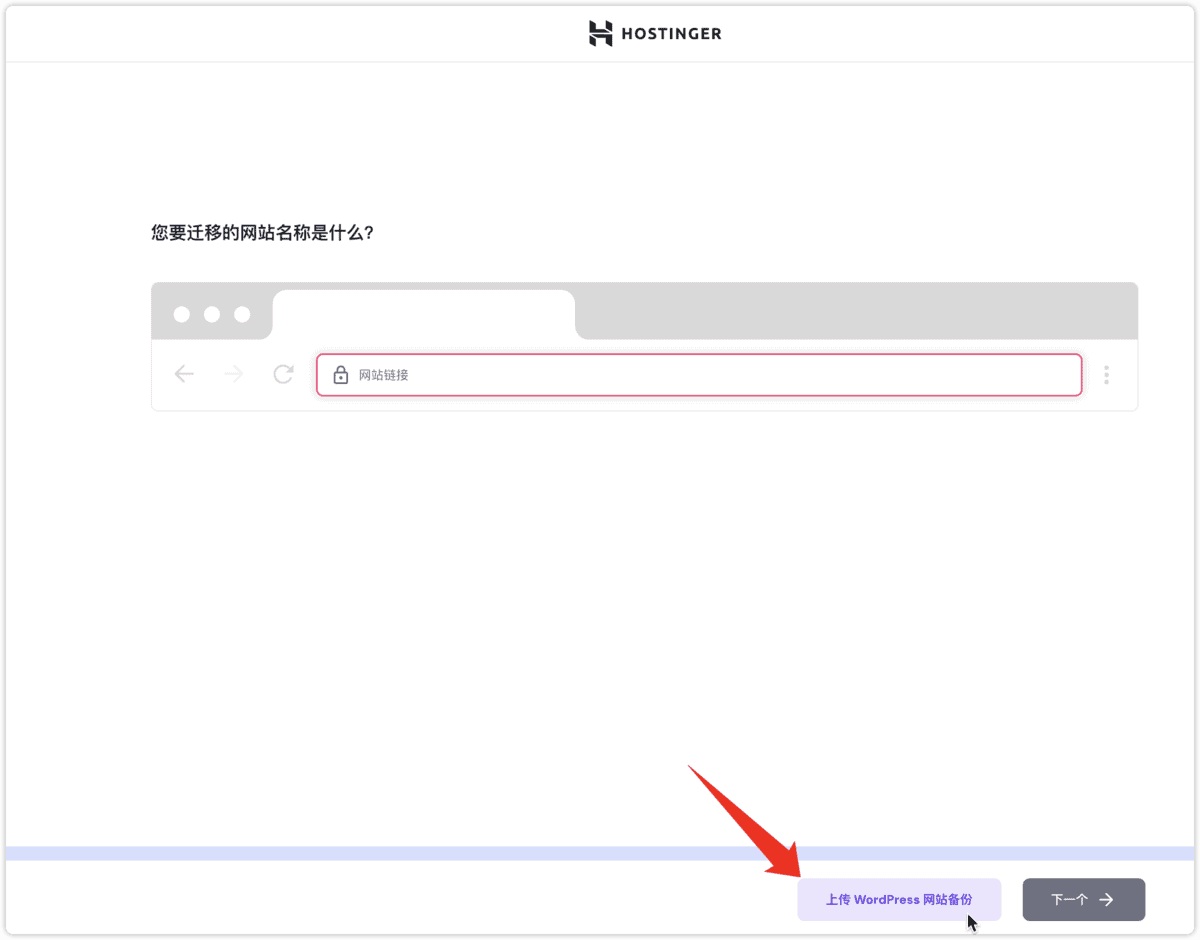
这里的域名和之前方式一样,我选择子域名
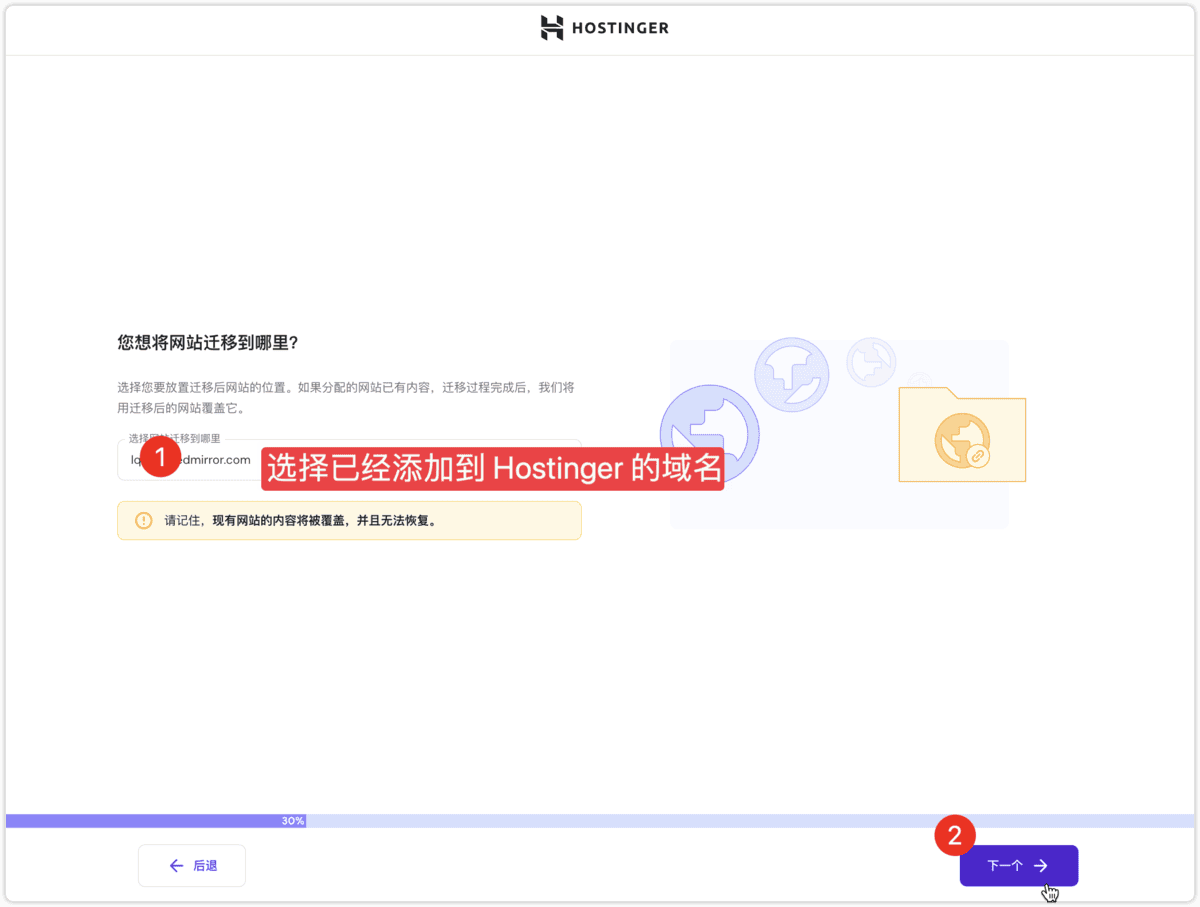
上传 .ZIP. .SQL or WPRESS files,实测可以上传 1 个 G 以上的.wpress 文件(之前限制 500M,现在已经提升)
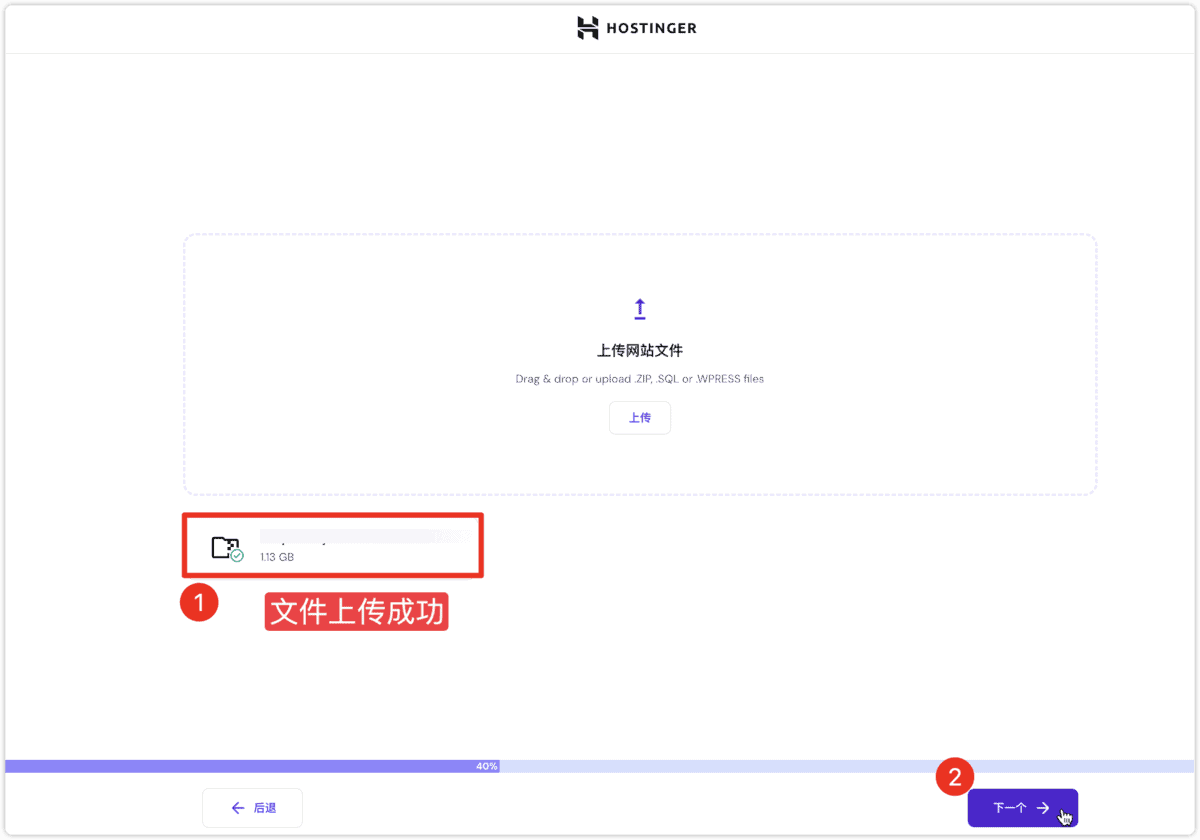
点击提交请求,等待迁移成功
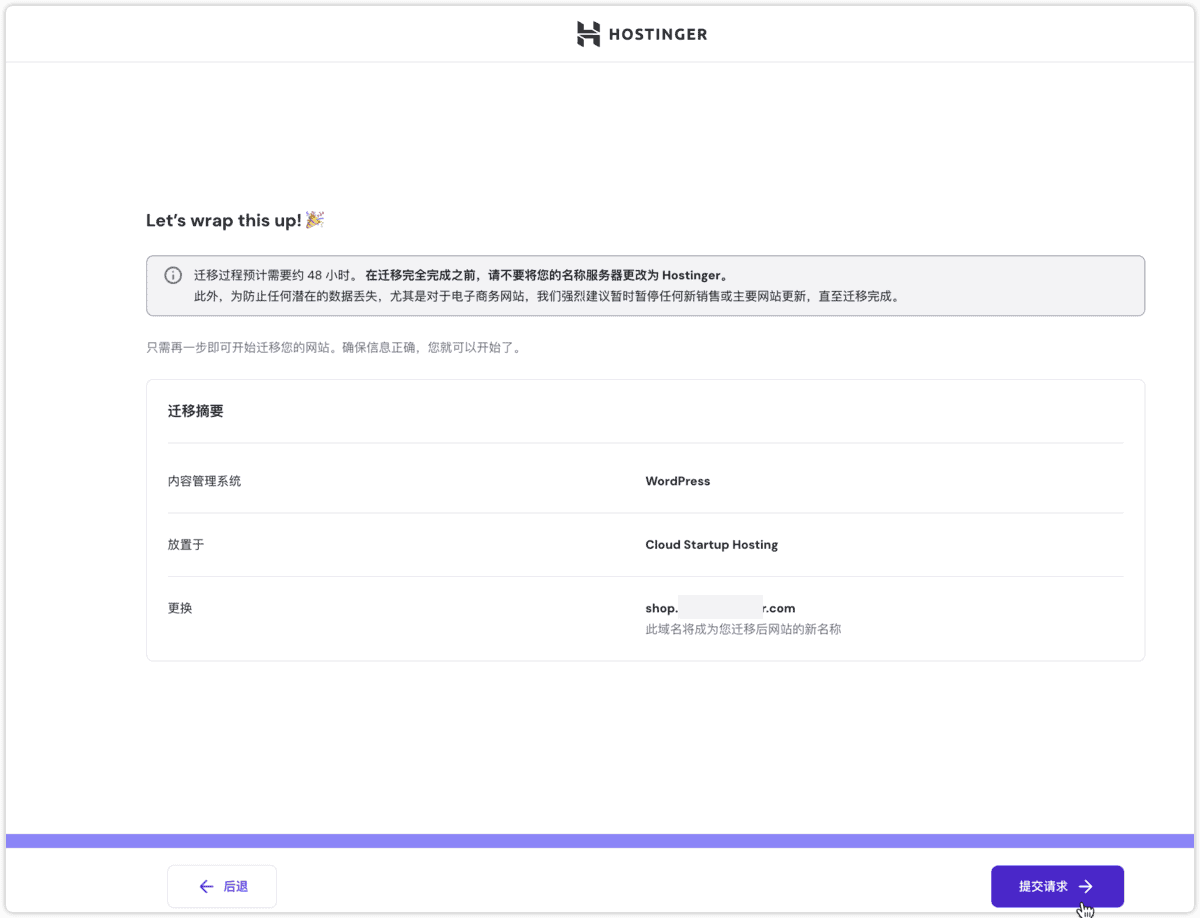
复制网站
登录到 https://hpanel.hostinger.com/websites,选择要复制网站的控制面包
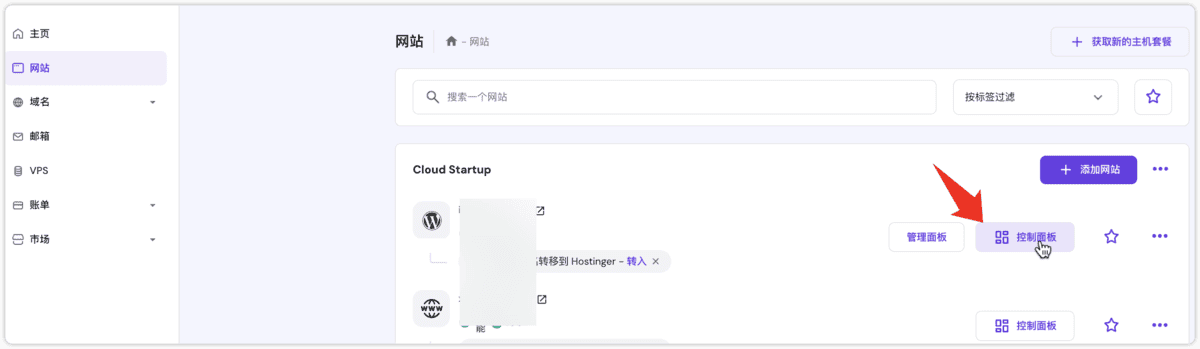
找到网站功能下面的复制网站,选择要复制到的域名,点击复制等待即可

常见问题
如何查看迁移进度?
点击个人,摘到外部迁入网站就可以看到所有迁移
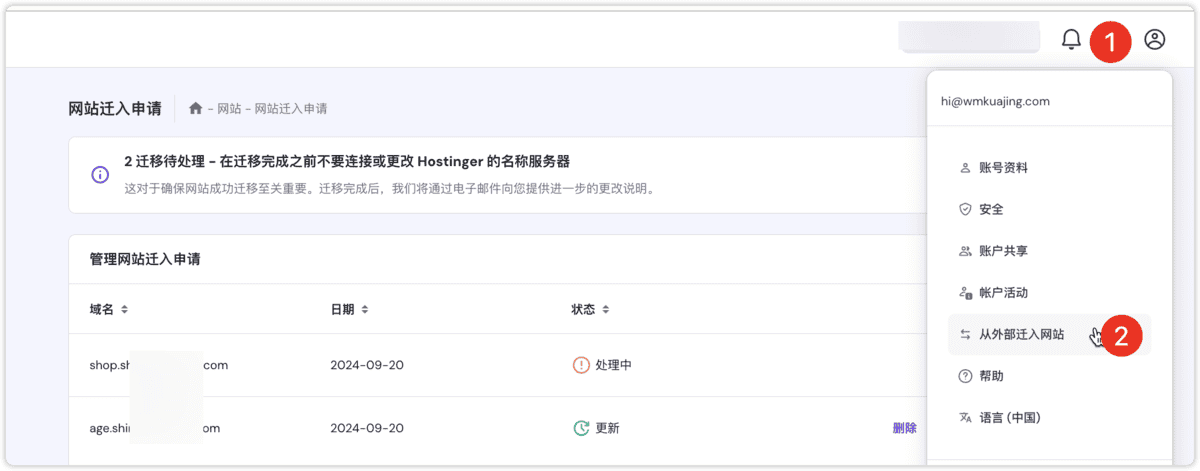
可以迁移多少个网站?
取决于你空间可以放几个网站允许的数量,比如 CloudStartup 就可以放 3-5 个网站
如果计划迁移多个网站,每个网站提交单独的迁移请求。
一次最多可以提交5 个活动请求。一旦队列中的请求少于 5 个,就可以提交更多请求。
迁移网站需要多长时间?
网站迁移最多可能需要 48 小时。如果连接成功,WordPress 网站迁移需要几个小时才能完成。
状态及其含义的列表:
| 状态名称 | 内容 |
| 待办的 | 请求已创建。 |
| 更新 | 请求已收到并正在等待处理。 |
| 进行中/处理中 | 迁移已开始。如果所有数据正确,迁移将在接下来的48 小时内完成。 |
| 已完成/完全的(翻译可能不一样) | 迁移已成功完成。您应该会收到一封确认电子邮件,现在可以继续将域名解析到 Hostinger |
| 已拒绝 | 迁移尝试期间出现问题。请求的注释部分包含更多信息和后续步骤。您还将通过电子邮件收到此信息。 |
创作探索不易,如果觉得有用的话可以分享给你需要的朋友